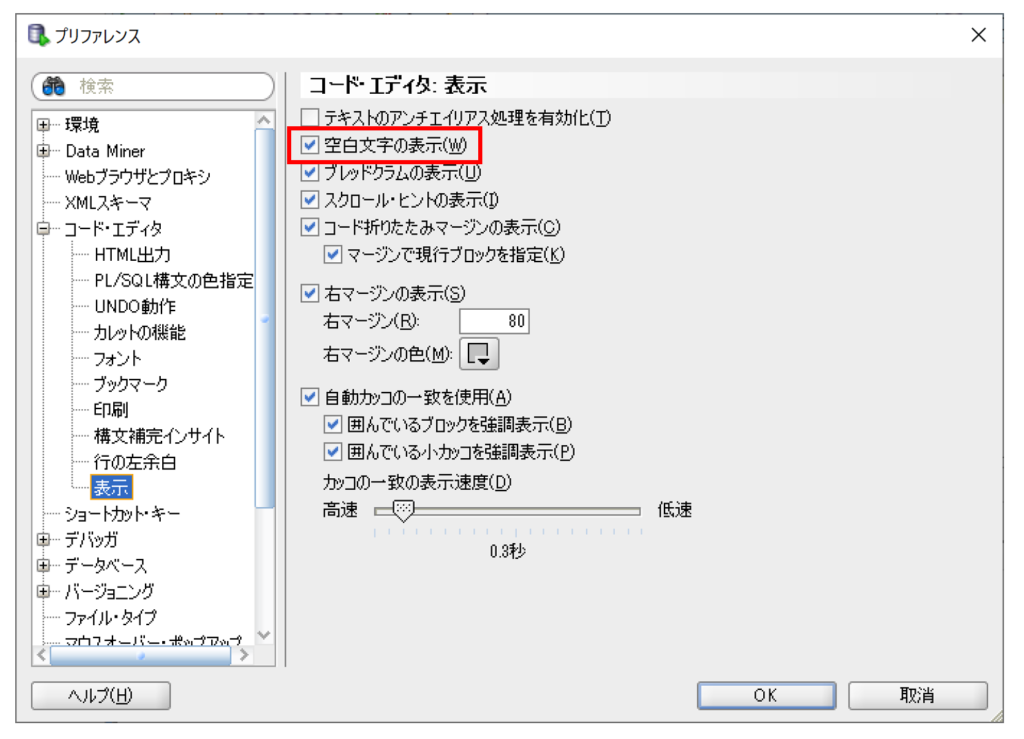【PL/SQL】sqldeveloperの使い方

ここではORACLE社が提供するPL/SQLでsqldeveloperの使い方を紹介しています。
sqldeveloperの使い方
ダウンロード方法
sqldeveloperはORACLEデータベースをダウンロードすると一緒に同梱されています。また、ORACLE社のサイトで無償で提供されているのでそこから、データベースのバージョンに合ったsqldeveloperをダウンロードすることが出来ます。
ORACLEデータベースのバージョンが分からない場合は↓の手順でバージョンを確認できます。
>>ORACLE・PL/SQLのバージョン確認方法
インストール方法
ORACLEデータベースをインストールしたマシンには、同時にsqldeveloperが配置されています。
上記以外の場合は、ダウンロードしたsqldeveloperの圧縮ファイルを解凍して、exeファイルを実行します。
初回起動したとき、JAVAの環境変数の入力を求められる場合があります。
このときはjava.exeのフルパスを入力します。
データベースへの接続
データベースの接続は画面左の「接続」を右クリックし「接続の作成」を選択します。
「接続を作成」を選択すると「データベースの作成/選択」ウインドウが表示されます。ここで必要な項目を入力して「接続」ボタンを押します。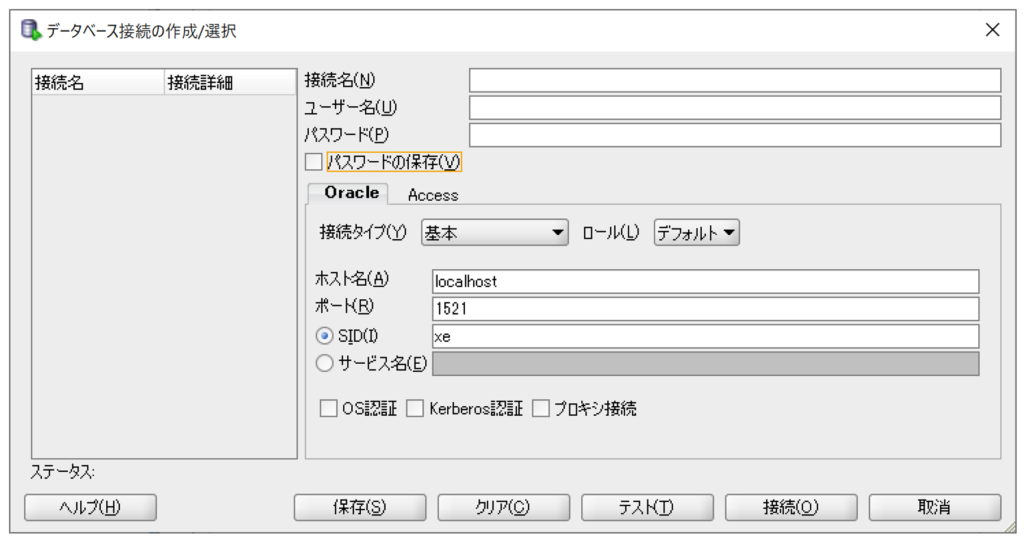
・接続名
任意の接続名を指定します。
・ユーザ名
接続に使用するユーザ名を指定します。
・パスワード
接続に使用するユーザのログインパスワードを指定します。
・パスワードの保存
次回以降、パスワードを保存できます。
・ホスト名
ORACLEデータベースが稼働しているマシン名を指定します。
接続中のホスト名は「SELECT SYS_CONTEXT(‘USERENV’,’HOST’) from dual;」で確認できます。
・ポート番号
ORACLEデータベースが許可しているポート番号を指定します。
デフォルトポート番号は1521です。
・SID
接続するデータベースのインスタンス名を指定します。
SIDは「SELECT SYS_CONTEXT(‘USERENV’,’INSTANCE_NAME’) from dual;」で出来ます。
SQLの実行
SQLを実行するときには、まずSQLワークシートを開きます。
SQLワークシートは対象のデータベースを右クリックし「SQLワークシートを開く」を選択します。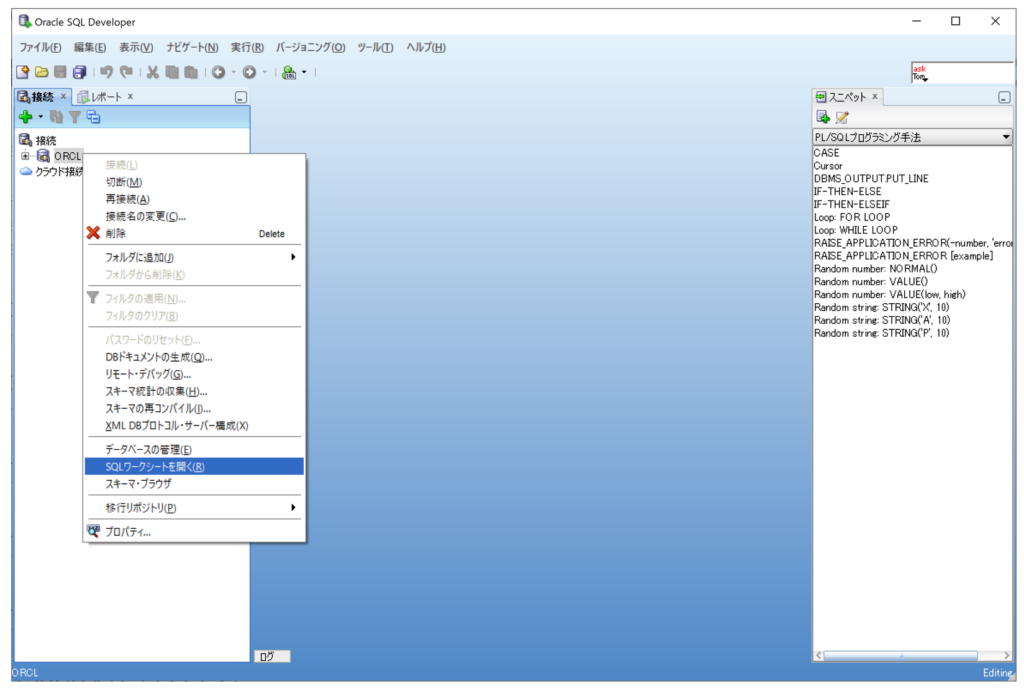
SQLワークシートを開くと次のように入力エリアが表示されます。
ここにSQLを書いていきます。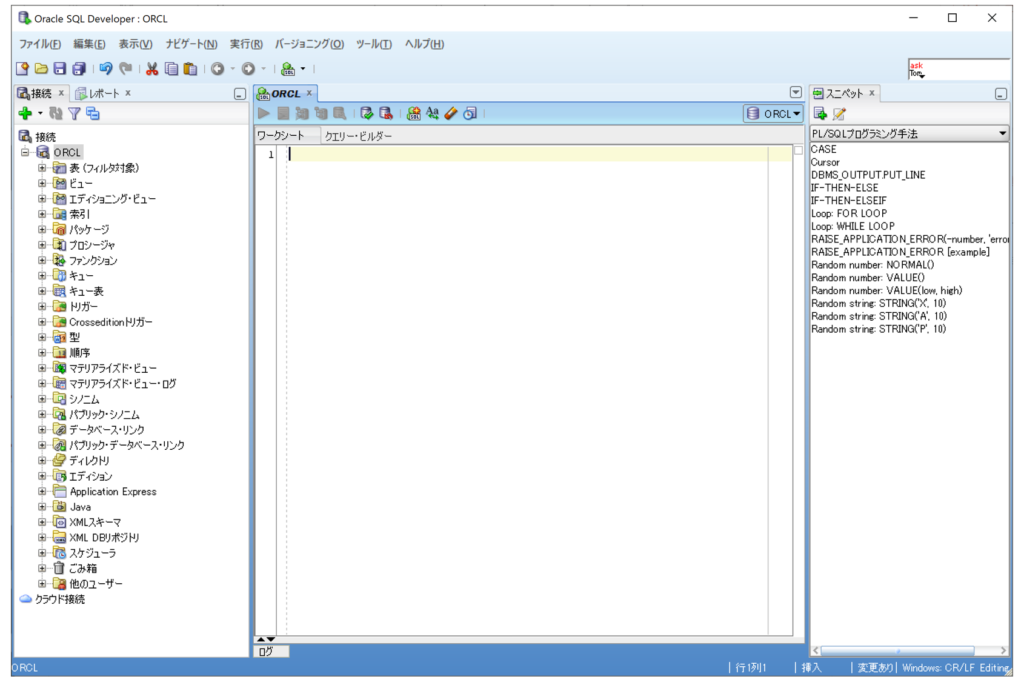
SQLを書いた後は、実行ボタンを押します。
実行ボタンはワークシートの上にある赤枠で囲った三角のボタンです。
「Ctrl + Enter」キーでも実行することが出来ます。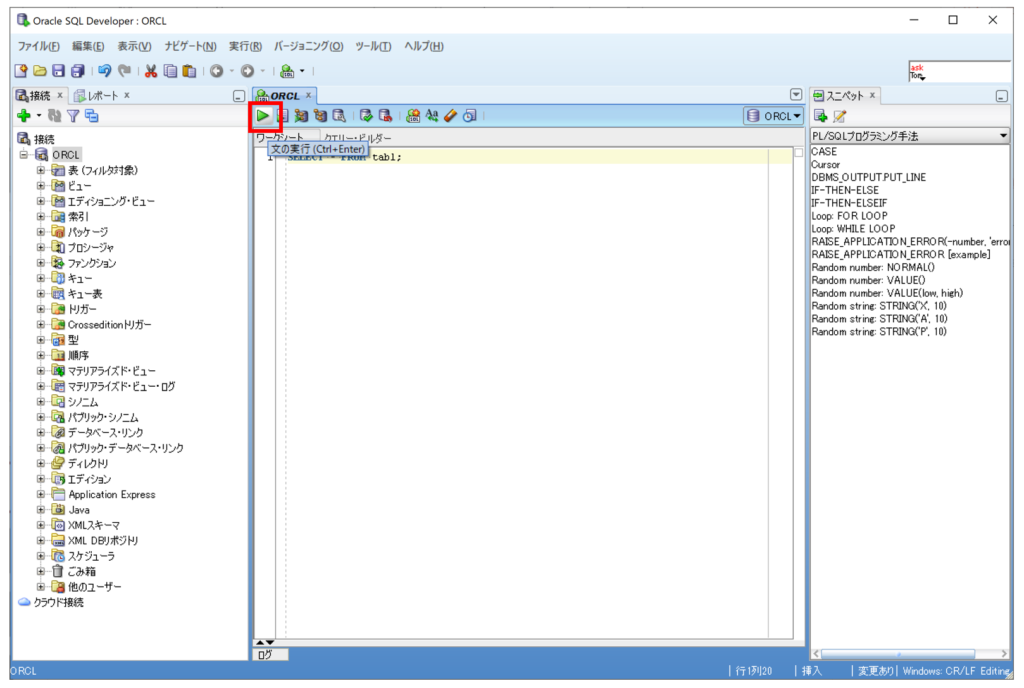
SQLを実行するとワークシートの下に結果が表示されます。
SQLの実行(選択した行のみ)
実行ボタンの右隣にある「スクリプトの実行」ボタンを押すことで、選択した行のみSQL文を実行することが出来ます。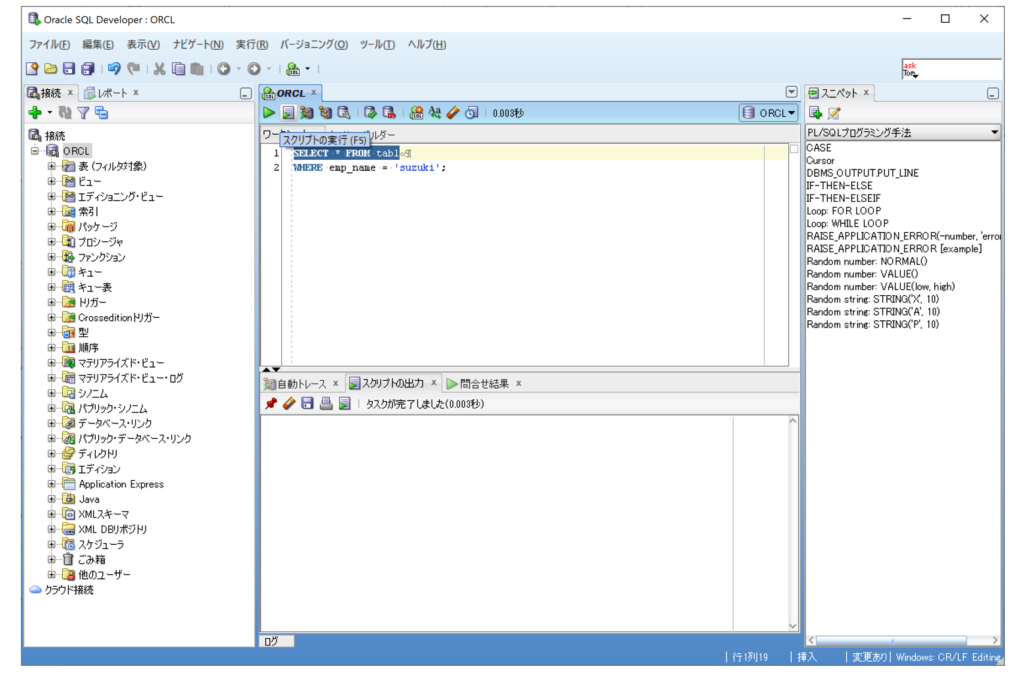
実行すると選択した行のSQL文の結果が返ってきます。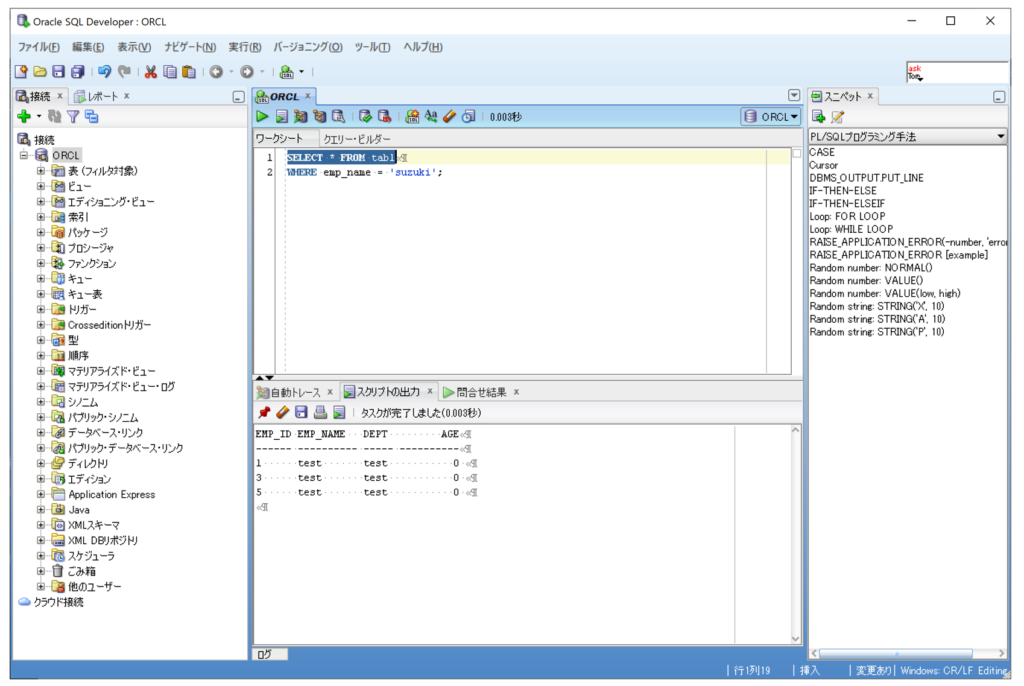
SQLの実行計画の取得
sqldeveloperではボタン一つでSQLの実行計画を取得することが出来ます。
実行ボタンの2つ右隣の「自動トレース」を押すことでSQLの実行計画が表示されます。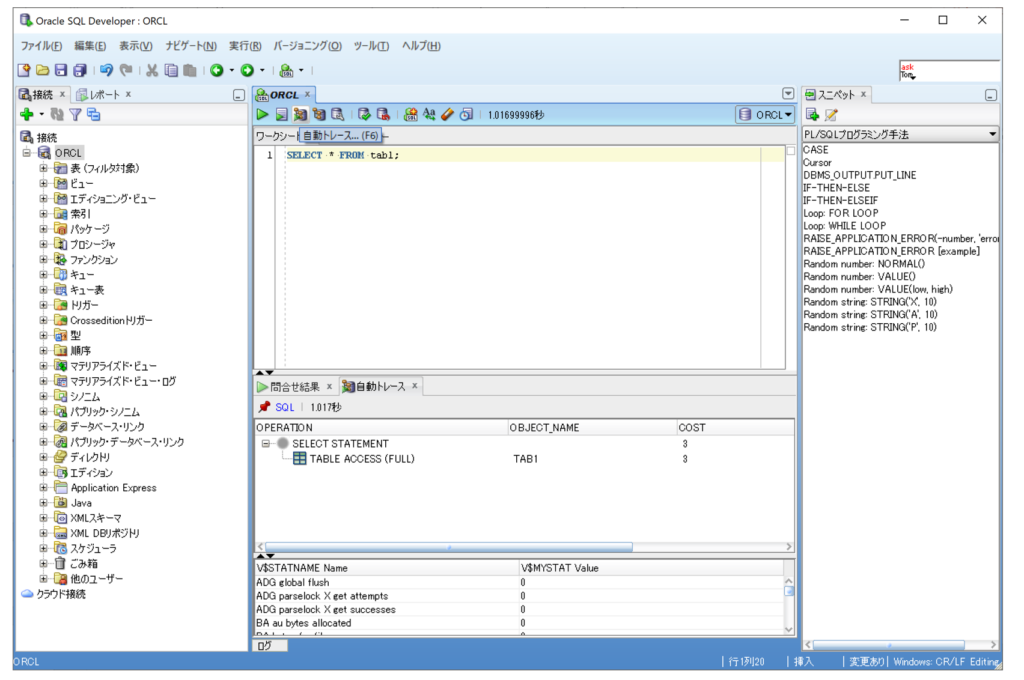
PL/SQLの作成
PL/SQLプログラムの作成はプロシージを右クリックし、「新規プロシージャ」を選択します。
プロシージャ名の名前やパラメータを指定しOKを押します。
プロシージャの基本形が作成されるので実際の処理を記述していきます。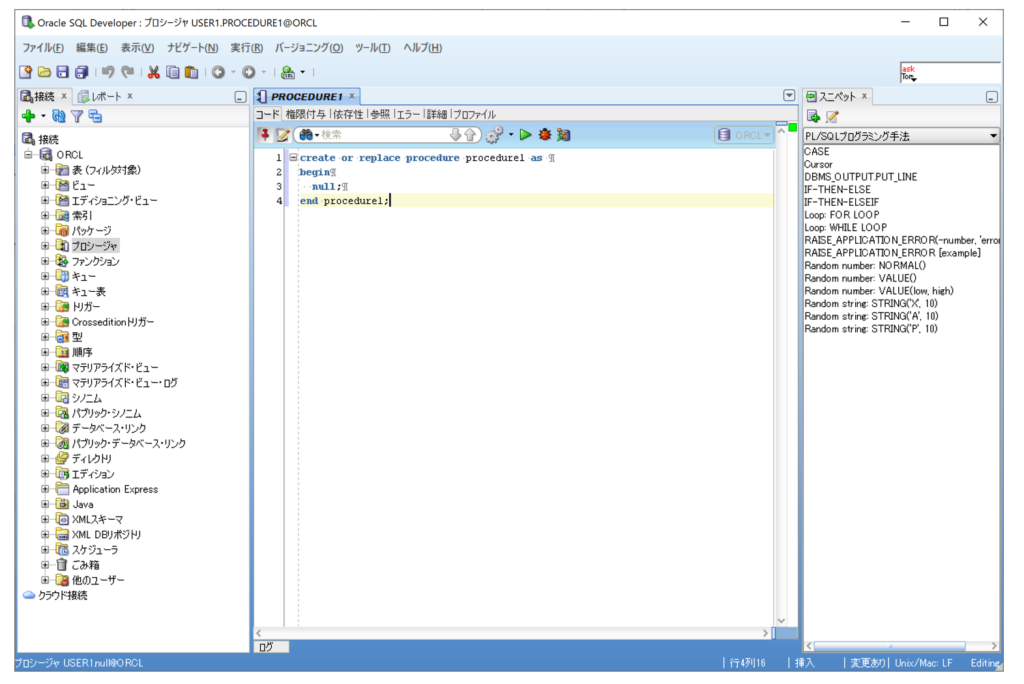
ファンクションやパッケージも同様の手順で作成することが出来ます。
PL/SQLの書き方や処理については↓で紹介していますので参考にしてください。
>>プロシージャの書き方(作成/実行/呼び出し/削除)
>>ファンクションの書き方(作成/実行/呼び出し/削除)
>>パッケージの書き方(作成/実行/呼び出し/削除)
PL/SQLの作成(スニペットの活用)
スニペットとは「切れ端」や「断片」という意味で、プログラムは簡単なコードのまとまりなどをスニペットという形で提供している場合があります。
PL/SQLでもCASEやCURSORなどの構文をスニペットとして利用できます。
スニペットは画面右のスニペットで選択し、ドラッグアンドドロップでプログラム上に配置します。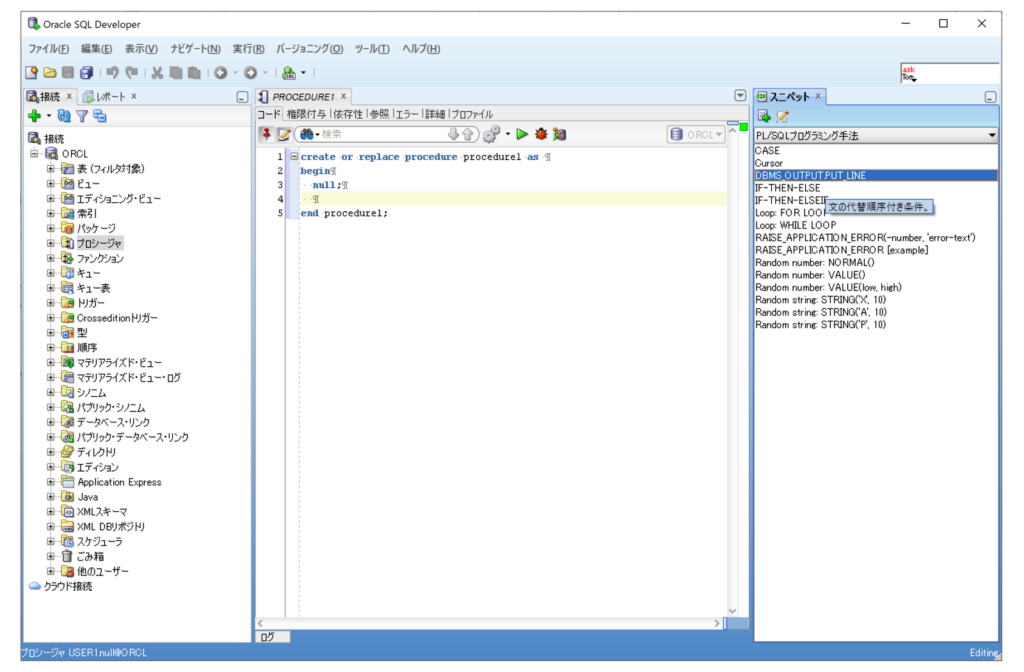
次の例ではDBMPS_OUTPUT.PUT_LINEコマンドを配置してみました。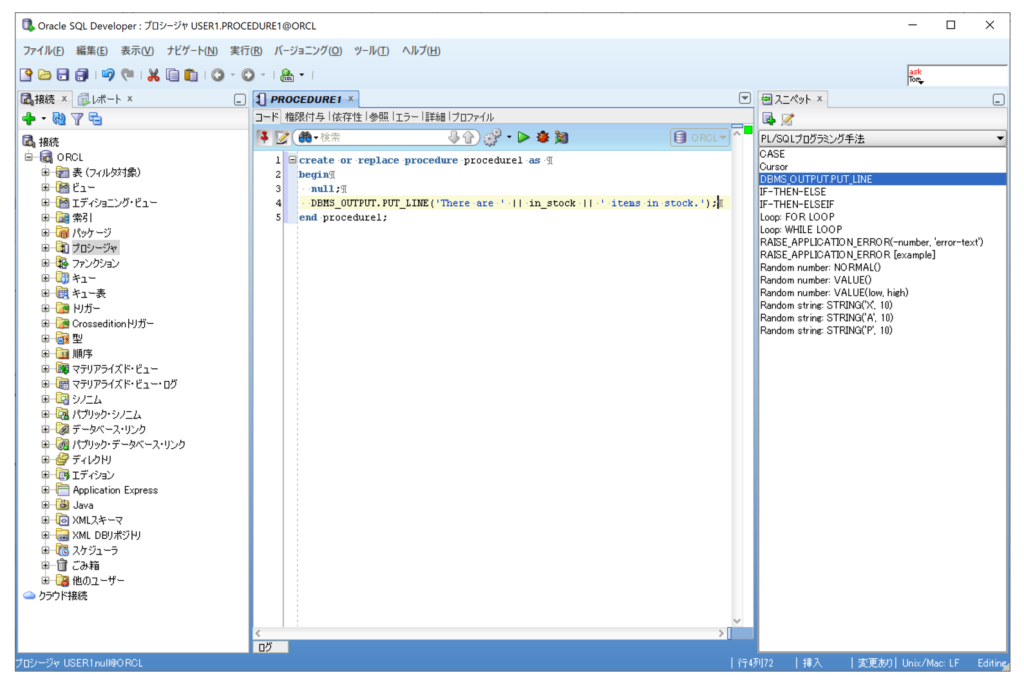
PL/SQLの実行
作成したPL/SQLは三角ボタンで実行出来ます。
三角ボタンではなく「Ctrl + F10」で実行することもできます。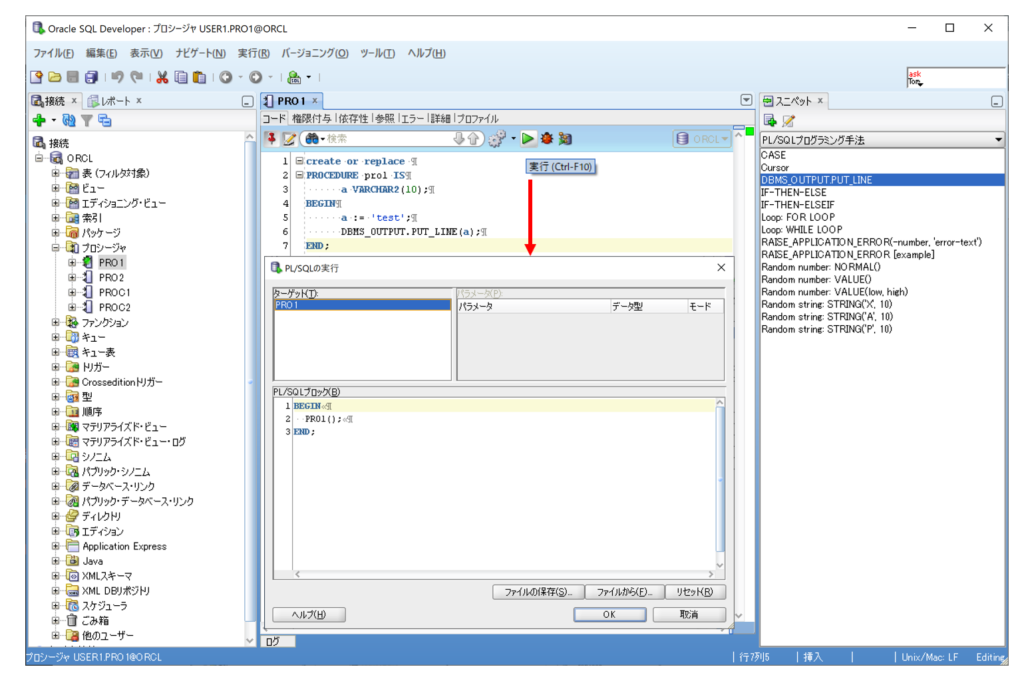
PL/SQLの処理を実行すると処理結果がメッセージが表示されます。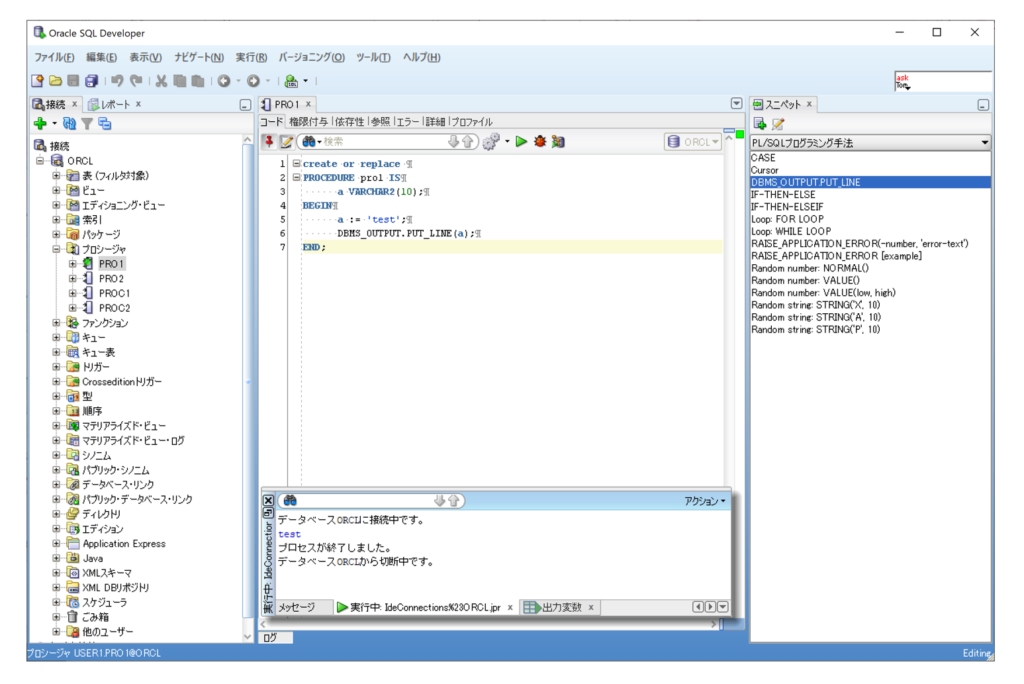
PL/SQLの実行(デバッグ)
PL/SQLプログラムはデバッグ実行することが出来ます。
デバッグするときは、行の左側を右クリックすることでブレークポイントの設定が可能です。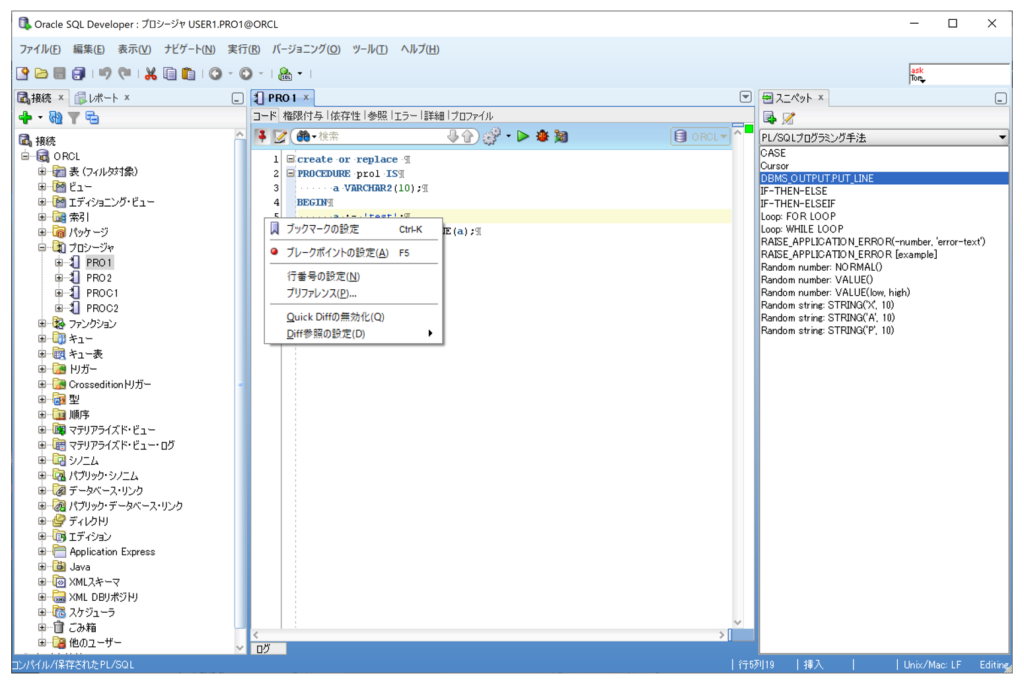
デバッグ実行は実行ボタンの右の虫マークを押すことで実行できます。
また「Ctrl + Shift + F10」を押すことでも実行できます。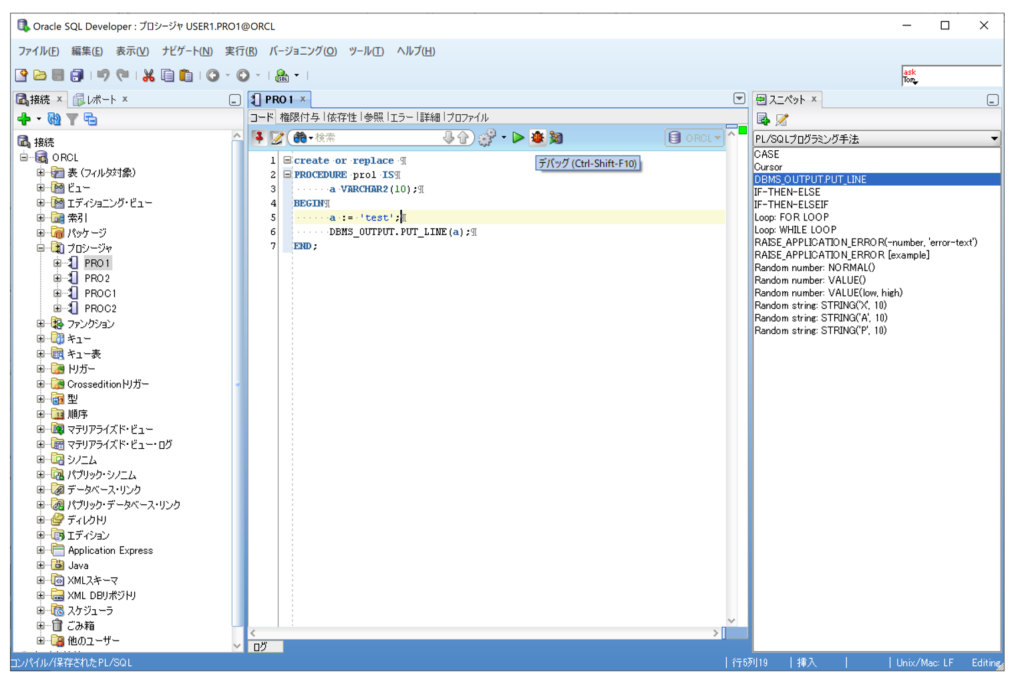
sqldeveloperの設定
sqldeveloperの設定は「ツール>プリファレンス」から各項目の設定を変更することが出来ます。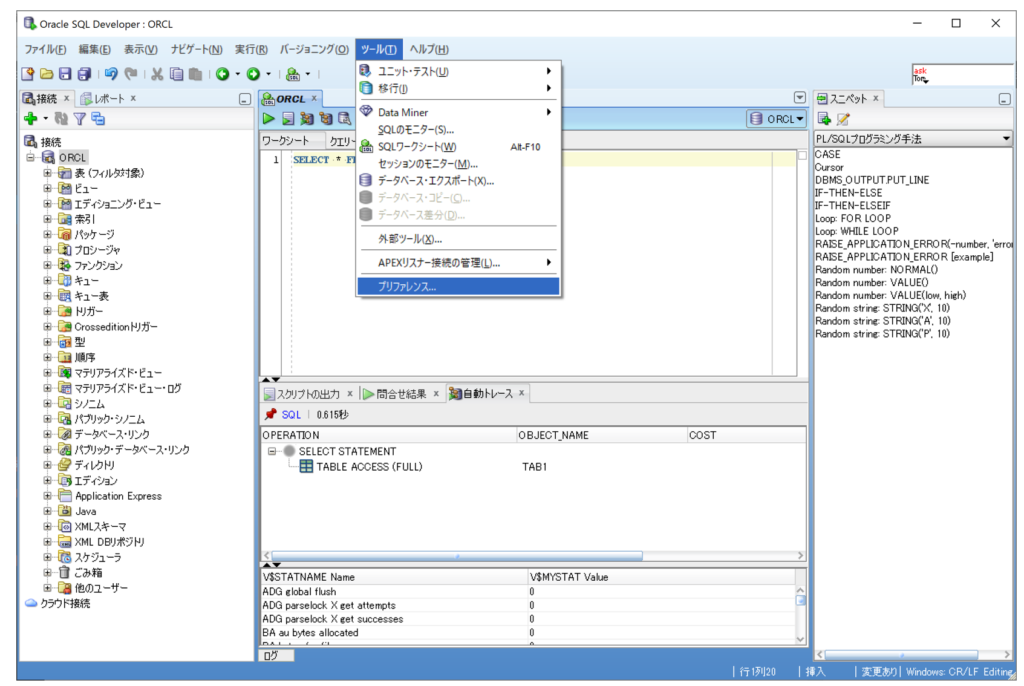
行番号の表示
「ツール>プリファレンス>コードエディタ>行の左余白」という項目の中に「行番号の表示」という項目があります。
「行番号の表示」の表示にチェック入れてOKを押すことで、エディタ上で行番号が表示されますプログラムのステップ数やエラー行が分かりやすくなるので設定することをおすすめします。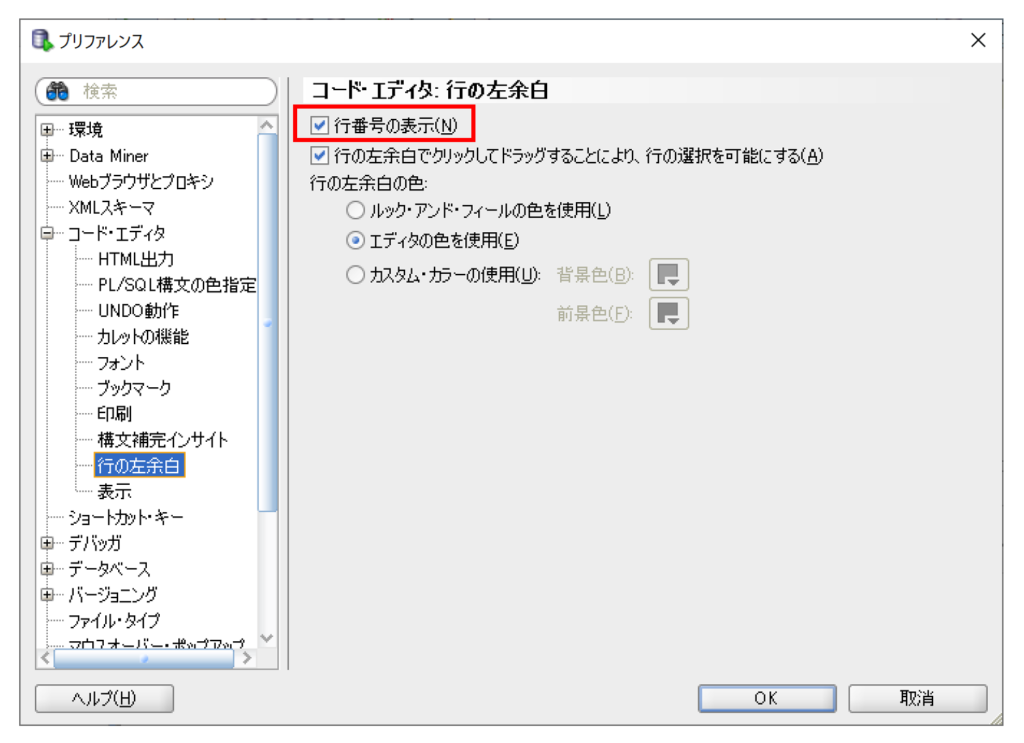
空白・改行の表示
「ツール>プリファレンス>コードエディタ>表示」という項目の中に「空白文字の表示」という項目があります。
「空白文字の表示」にチェックを入れると、空白文字が可視化されます。
無駄な空白や全角の空白が入ってないことなどを確認することが出来るのでオススメの設定です。